tmux - my terminal window manager
A dark full-screen terminal window. That is what you see mostly on my screen. My fascination with the terminal started when I found out how to run COMMAND.COM on my parents Windows computer. What a joy! I could edit files with “edit”, start “fdisk” and explore the file system with “DIR”. I felt like one of those cool hackers from the movies! A few years later I was lucky enough to discover that Windows and COMMAND.COM isn’t the most effective way to work and I started to learn about Linux and Bash.
Nowadays I’m still using terminal windows to get stuff done. Until
recently it really where windows. Many windows. My favorite shortcut
on my Linux machine was Ctrl-Alt-t - start a new terminal. At work
I’m using a Mac. My muscle memory contains key combinations to create
terminal windows and switch between them on both systems. It was
okay. It never really bothered me - until a colleague introduced me to
“tmux” - the terminal multiplexer.
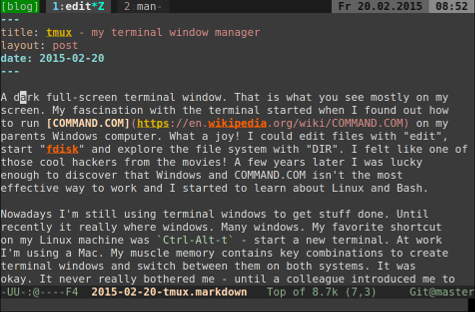
The idea of tmux is really simple. Instead of having multiple windows with one shell prompt each, why not have a single terminal window with many shell prompts. tmux saves me from opening a lot of terminal windows. But wait, there’s more!
You can split windows (horizontally and vertically), scroll and search through the terminal output, copy-and-paste from inside tmux, manage groups of windows and use it for remote pair programming. Interested? Then let’s get started with the vocabulary.
Vocabulary
Windows, panes and sessions. Those are the building blocks. When I started to learn about tmux it took me some time to get the meaning. What helped me was to map the tmux concepts to those of my beloved terminal programs iTerm and gnome-terminal.
You can think of tmux as the equivalent of your terminal program ( iTerm, gnome-terminal). A tab in your terminal program is called “window” in tmux. When you would open another window inside your terminal program, you start a new “session” in tmux. Splitting one tab of your terminal window tabs into different parts is what tmux calls splitting a window into “panes”. Unfortunately you can’t do that with gnome-terminal, so it’s not included on the screenshot.
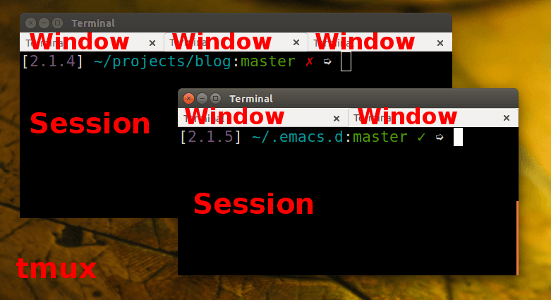
The prefix key
The first thing that my colleague recommended me to configure was the
“prefix key”. It’s the key combination that tmux intercepts to
recognize its commands. By default the prefix key is
Ctrl-b.
This combination is also used in Emacs to
move one character backward
so I ended up
changing the prefix key
to Ctrl-]. It’s easy to type on an English keyboard and not bound
in any of the programs I use. In most posts about tmux you’ll see that
people reference the prefix key as prefix instead of assuming that
it’s Ctrl-b. I’ll do the same and write for example prefix c
instead of Ctrl-b c (default prefix key) or Ctrl-] c (my custom
prefix key).
If you haven’t done already it’s now time to start tmux and follow
along. Reading about tmux is not as much fun as reading about tmux and
immediately trying it. Just open your regular terminal program,
install tmux and start a new session with tmux new.
Windows
Type prefix c to create a new window. At the bottom of the screen
you see the “status line”. An asterisks next to the window name shows
the active window. It should currently be the second one, because you
just created a new window.
tmux automatically uses the name of the current running program as the
name of the window. If you’re running a Bash shell, your window will
be named “bash”. When you run a program inside that Bash (like “man
tmux”), the name of the window will change to “man”. If you don’t want
your window to automatically change its name, press prefix , to
assign a name. Try it by naming your newly created window “demo”.
tmux starts to count its windows from “0” on. To switch back to the
first window, type prefix 0. You can also used prefix n and
prefix p to jump to the next and previous window. That enough with
windows for now, let’s focus on panes. Close your “demo” window
(prefix 1) by ending the shell process (exit or Ctrl-d).
Panes
To split your current window in two horizontal panes type prefix ".
You can move to the next pane with prefix o. A very cool feature is
to directly jump to a pane by typing prefix q (you’ll see numbers
appearing in the panes) and then press the number of the pane you want
to jump to (prefix q 0 for example). That feature blew my mind when
I discovered it.
If you want to focus on one pane you can zoom it with prefix z. In
the status bar you’ll see a “Z” appearing next to the window
name. Press the zoom key again to shrink the pane back to its original
size.
Vertically panes can be created with prefix %. Closing a pane
requires you to end its process (for example the shell). If for any
reason that process gets stuck (for example a dead ssh connection) use
prefix x to kill that pane. Don’t worry about accidentally killing a
pane - you’ll be asked to confirm before a pane gets killed. If you
only have one pane, killing the pane means also killing the window.
Sessions
Remember: Opening a new session is like opening a new terminal
window. Unfortunately there is no default key combination to create a
new session. You can get around it by going to the tmux command prompt
(prefix :) and executing the new-session command.
The first thing that you want to do with your new session is to give
it a name. Having a name for your session will make it much easier to
differentiate between different ones. Press prefix $ to rename
your current session.
Switching between sessions is easy: prefix s shows a list of
session. You can use the arrow keys, Ctrl-n and Ctrl-p (Emacs
keys) or the number of the session to jump to it. When you have more
than two session in that list you’ll be glad that you assigned names.
To close a session you have to close all of its windows. You’ll exit
tmux when you close your current session. Don’t worry though, the
other session are still running in tmux. With tmux attach you can
return to them. Speaking of attaching: Whenever you feel the need to
exit tmux, you can press prefix d to detach tmux from your terminal
window.
How I’m using tmux
The session where I’m currently writing this post is named “blog”. I started two windows in that session: “edit” and “man”. The edit window contains two horizontally split panes. One pane running Emacs and the other pane running Jekyll. In the “man” window I’ve opened the tmux manpage.
I’m using sessions to arrange the different kind of things that I do. When I write code I’m created a new session for that project I’m working on. I use windows and panes for the compile output, manpages etc. The first window runs an emacsclient in most of my sessions.
Protips
-
Change the prefix key to something that fits your needs. If you’re using vim, keeping
Ctrl-bshould be fine. -
Force yourself to learn the tmux key combinations. Stop using your terminal window shortcuts. Press
prefix ?to get all available key combinations. -
Change the base index for panes and windows to “1”. You can then press
prefix 1to get to the first window andprefix q 1to get to the first pane. This is more naturally to me given that the numbers on my keyboard start from “1” on. -
Use a tmux theme. I started by forking the “neverland” colorscheme by Lowe Thiderman.
-
Familiarize yourself with the copy-mode. Being able to copy and paste everything that appears in tmux is a killer feature.
-
Use the copy-mode also to scroll and search your current pane.